はじめに
こんにちは、クライアントエンジニアチームです。
今回はAndroidでリリースしているアプリを
Google Play Gamesへリリースするやり方について解説していきます。
Google Play Games(以降GPG)は2023年4月にベータ版がリリースされた
Androidと同じビルドでPC向けにアプリを公開することができるサービスです。
AndroidとGPGでビルドを分けることも可能ですが、今回の解説では省きます。
目的と期待値
GPGを利用した目的は「最小限のコストでPC向けにアプリゲームを展開するため」です。GPGはPlay Consoleを通じてリリースすることが可能なので
一から別プラットフォーム用の対応をする必要がなく、前述した通り
Android用のビルドがあれば、ビルドも分ける必要がありません。
課金システムや動画広告周りも別途実装が必要ないため、期待値としてリリース直後のトラブルや
定期的な料金改訂時の対応などに関してもAndroidアプリとまとめて対応が可能なので
将来的な運用の面で見ても、別途でかかるコストの負担が他プラットフォームへの
リリースに比べて少ないだろうということで、GPGを利用しました。
前提
審査は2種類ある
GPGには「最適化された」という上位審査と「互換性がある」という下位審査が存在します。
具体的には実装に求められる要件が異なります。
詳しくは下記の公式のページに載っています。
最適化された
互換性のある
今回は「互換性のある」で審査に出す流れを解説していきます。
「互換性のある」でゲームを公開する場合はプロモーションを打てなくなってしまうので注意
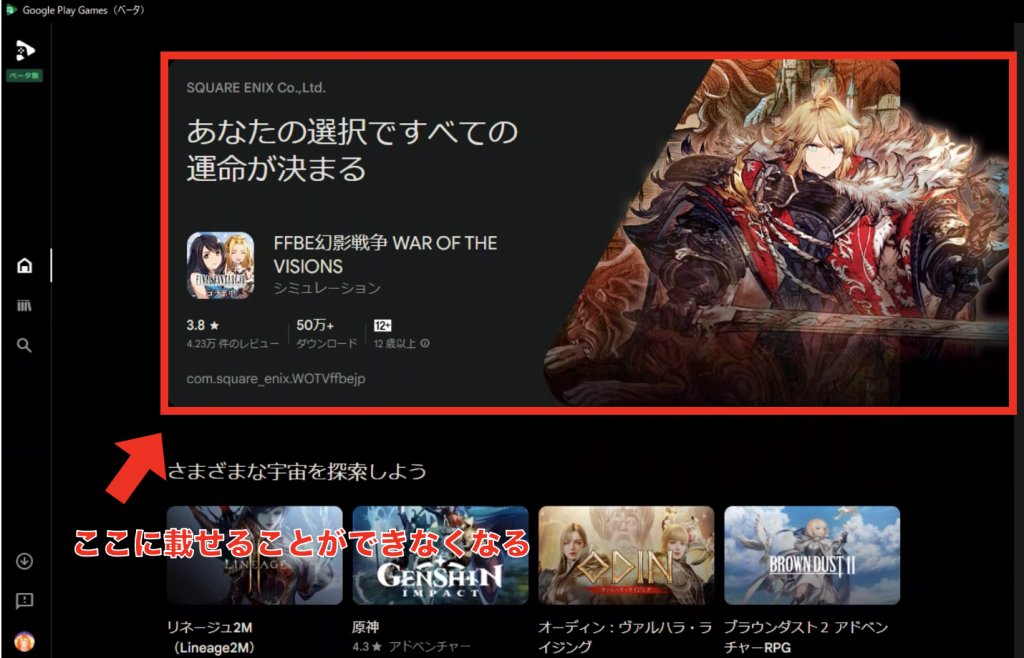
PCスペックの最小要件
- OS: Windows 10(v2004)
- ストレージ: 10 GB の空き容量があるソリッド ステート ドライブ(SSD)
- グラフィックス: IntelⓇ UHD グラフィックス 630 GPU または同等品
- プロセッサ: 4 コア(物理コア)の CPU(一部のゲームには Intel CPU が必要です)
- メモリ: 8 GB の RAM
- Windows の管理者アカウント
- ハードウェア仮想化が有効になっていること
1.専用フォームの入力
フォームの入力
2024年7月時点ではGooglePlayGamesにゲームを公開するには
専用フォームからGoogleさんへ直接連絡する必要があります。
https://docs.google.com/forms/d/e/1FAIpQLSeMvOSX7K12zaw7dZ199A4JvYZvgMyXcnNE1RtPNKNEKrO1nw/viewform
社名・デベロッパーアカウントID・GooglePlayGamesへの参加希望入力
デベロッパーアカウントIDはGooglePlayConsoleのトップページから確認可能
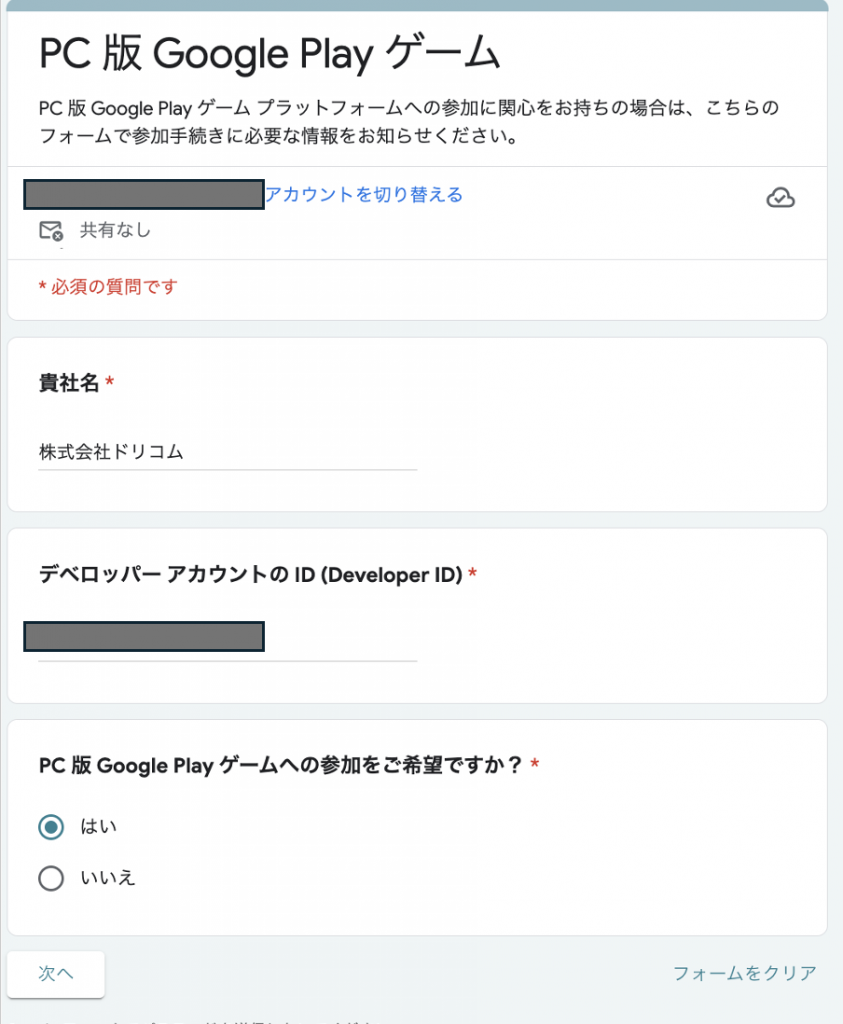
・GooglePlayGamesへ提出したいパッケージ名を入力
・実際にエミュレータを操作する人のメールアドレスを入力(チームのエンジニア担当者など)
・ビルド提出時期を入力(GooglePlayGamesにあげるビルドをGooglePlayConsoleにアップできる時期)
・Trusted Testerおそらくこの時点では届いていないはずなので、心当たりなければ「いいえ」
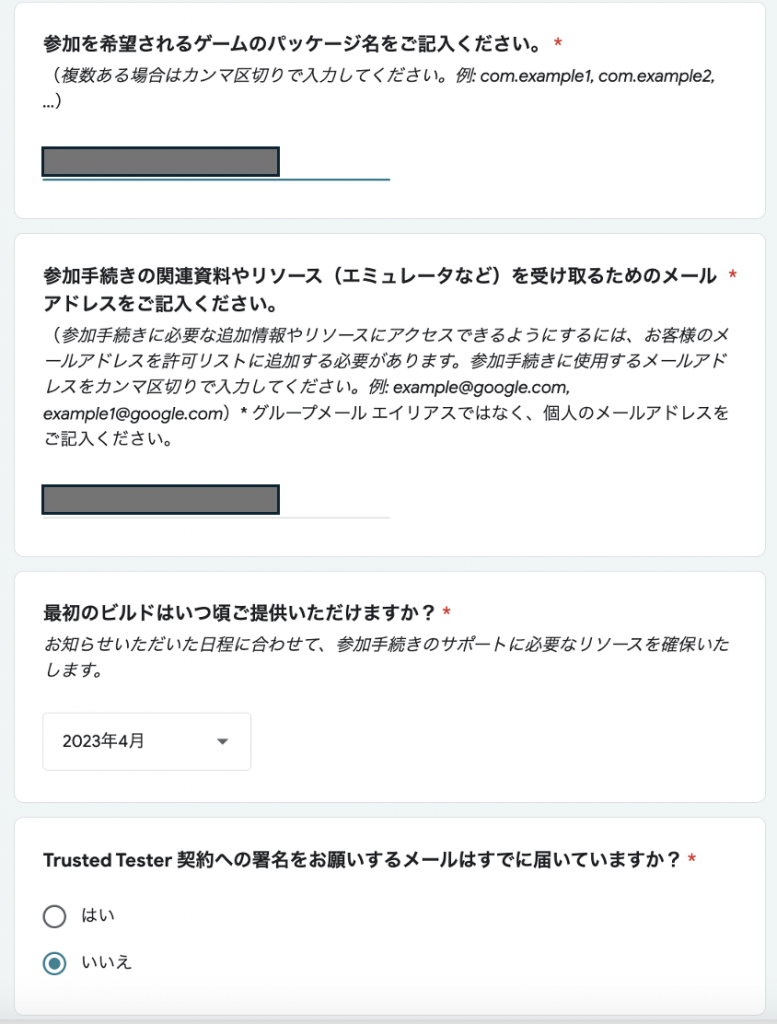
フォームの入力作業は以上になります。
2.エミュレータで動作確認
はじめに
GooglePlayGamesの配信先がWindowsのみであるためエミュレータも同様に動作環境はWindowsPCのみです。
エミュレータ起動
こちらのリンクから安定版をDLhttps://developer.android.com/games/playgames/emulator?hl=ja
インストーラーからエミュレータをインストールして起動
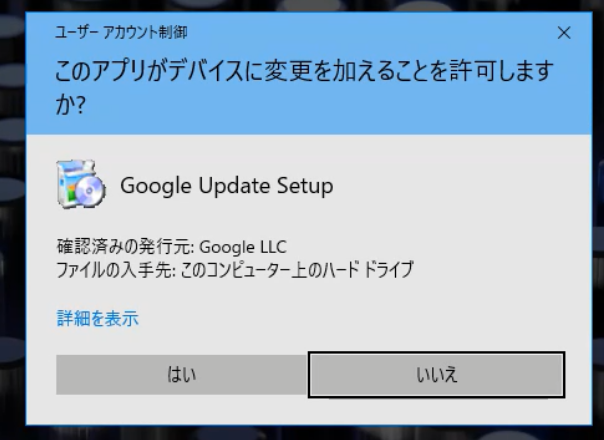
Hyper-Vが有効になっていない場合はインストール時に
以下のようなダイアログが表示されます。
もしこれで起動が失敗する場合は、下記に記載してある
Hyper-Vの設定を行ってから次に進んでください。
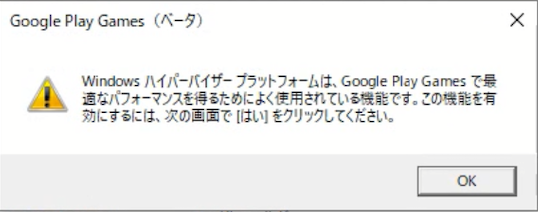
Hyper-Vの設定
Hyper-Vはハードウェアの仮想化の設定です。
これを有効にすることでPC 版 Google Play Games デベロッパーエミュレータを仮想化して
Windows上で動かせるようになるみたいなイメージです。(Parallels Desktopの近い概念)
Hyper-Vの設定はWindowsの機能から変更できます。
- スタートメニューから「コントロールパネル」を起動。
- 「プログラム」をクリック。
- 「Windowsの機能の有効化または無効化」をクリック。
- Hyper-Vの設定を有効化する
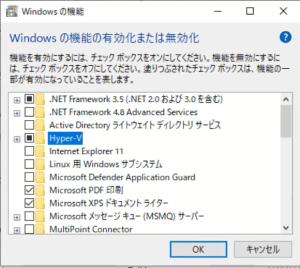
これで再起動すれば機能が反映されます。
インストールが正常に成功するとどのGoogleアカウントで
ログインするかを選択する画面が起動します。
ただ起動を確認するだけであれば操作している本人のアカウントで
課金テストなどを行う場合はそれ用のアカウントでログインする必要がある。
起動に成功すると、下の図のウィンドウが表示されます。
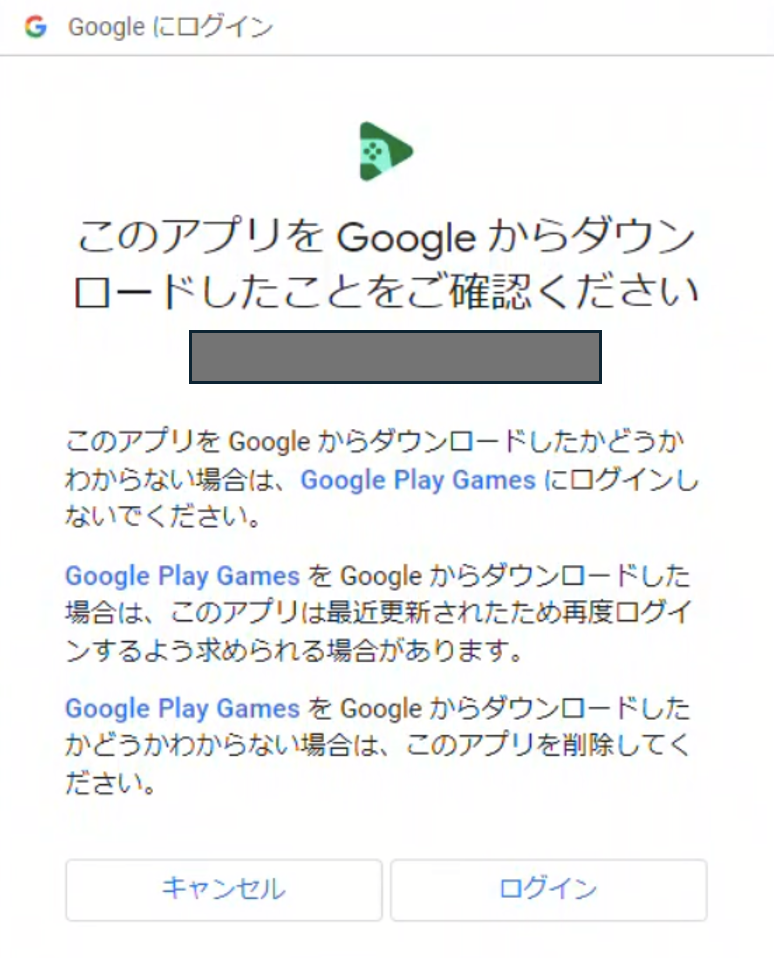
ここでUSBデバッグを許可するかという項目が出てきますが
こちらはUSBで端末を繋いでデバッグしない場合でも許可してください。
apkファイルをターミナルから読み込んで起動する場合も
ここが許可されていないと起動に失敗します。
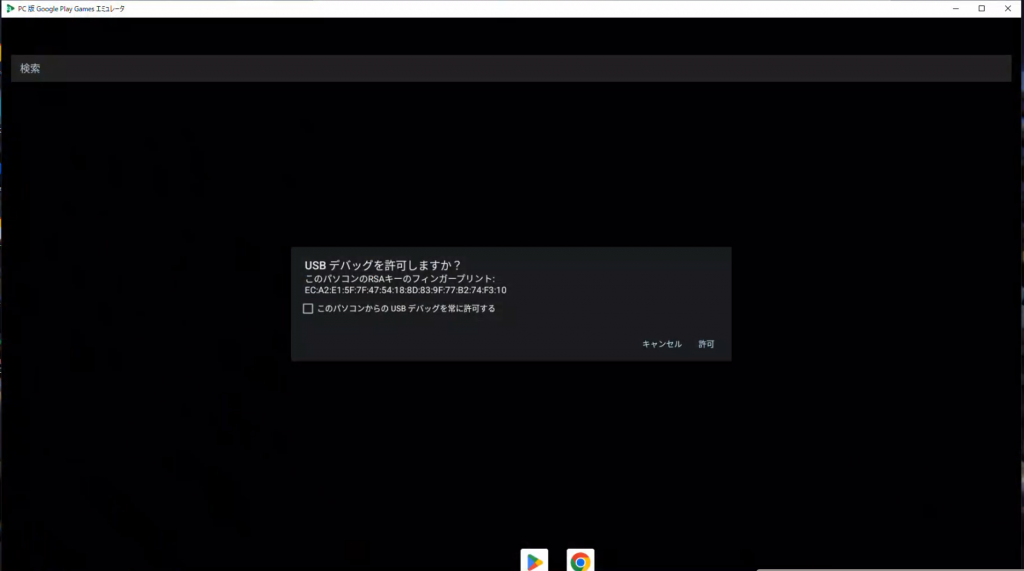
以上で起動までの行程は完了です。
要件と推奨事項の確認&グラフィックの確認
Google Play GamesではAndroid版で使用している一部の機能が使えない場合があるので以下の項目をチェックして対応が必要なものがない確認。
https://developer.android.com/games/playgames/pc-compatibility?hl=ja#ui-compatibility
またグラフィック要件ついても下記から確認
https://developer.android.com/games/playgames/graphics?hl=ja
OpenGL ES バージョンとVulkan のバージョンは対象バージョンの上限があるので
今後のアプデでも注意する内容として考慮してください。
ゲームをGooglePlayGames上で起動する
https://developer.android.com/games/playgames/pg-emulator?hl=ja#adb-compatibility
エミュレータのフォルダ内にあるADBを使ってapkファイルを読み込んで起動します。
Android Studioなどからもapkファイルの転送は可能ですが
今回は一番手間の少ないターミナルからの転送方法を記載します。
以下操作を箇条書きしていきます。
- エミュレータを起動する
- エミュレータが入っているPCのターミナル(コマンドプロンプト)起動
- ターミナルでADBファイルのある階層まで移動
cd C:\Program Files\Google\Play Games Developer Emulator\current\emulator- ADBとデバイス(エミュレータ)の接続状況を確認
コマンド「adb devices」を入力し、下記の表示がされればOK
※USBデバッグを許可をしていない場合、ここの接続がうまくいかない
adb devicesList of devices attachedlocalhost:6520 device- 起動したい任意の環境のAndroid APKをAppCenterからDLする(aabファイルは読み込めません!)
https://appcenter.ms/apps - apkファイルをインストール
adb install path\to\your\game.apk(実際のパスとファイル名)正常に完了したら、エミュレータ側でアプリが追加されていることを確認します。
4.ビルドのアップロード
ビルドをGooglePlayConsoleにアップロードします。
やることはAndroidアプリをアプデする時と一緒なので別途作業は発生しません。
もしAndroid版と分けてGooglePlayGames用のビルドを作成したい場合は
5.フォームファクターの設定の中の「リリース」の項目から専用トラックの作成を
選択するとトラックが分けられるようです。
一度専用トラックの作成を選択すると「設定が2度と変更できない」ので注意が必要です。
5.フォームファクターの設定
こちらはGooglePlayGamesにアプリを公開するための設定になります。
はじめに
ここの設定は4.で申請したビルドの審査が通ってから
実際にGoogle Play Gamesにゲームをリリースする際に操作を行なってください。
オプトインの追加という操作を行うと審査へ提出のリストに追加される可能性があります。
詳細は手順と共に後述します。作成
設定→詳細設定→フォームファクタのフォームファクタの追加から
「Google Play Games on PC」を選択して作成します。
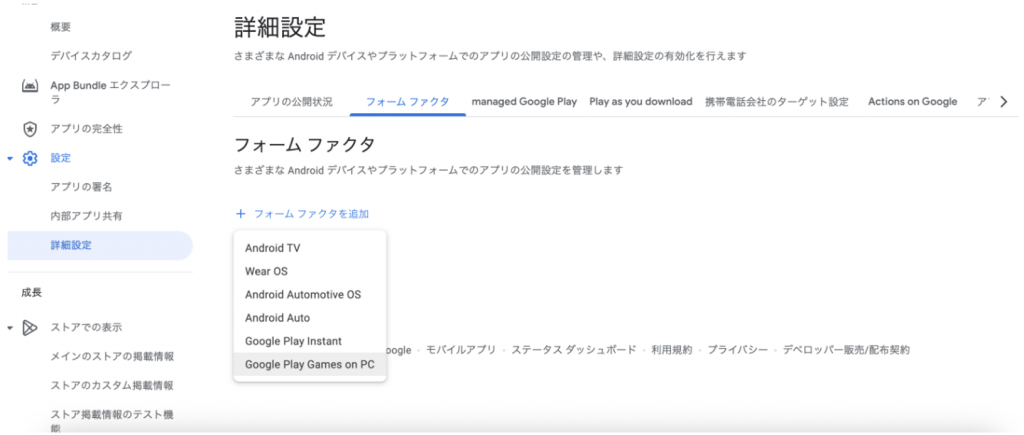
オプトインする
フォームファクタのやることリストを見てみると
- 上二つは任意の設定
- テストトラックのAPKについては最初から設定済みのステータス
(運用しているゲームであればAndroid用のAPKファイルが既に上がっているため) - オプトイン
オプトインの設定さえ行えば、作業としては完了するのでその設定を行なっていく。
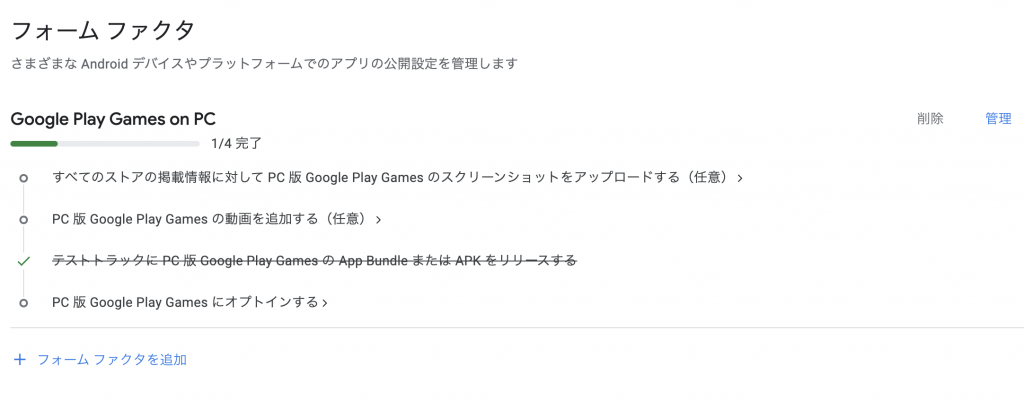
「管理」ボタンから下記設定を行なっていく。
ここでオプトインを設定して保存してしまうと変更が審査準備の欄に設定されるので注意
- リリース : モバイルと同じであれば変更なし
GooglePlayGames専用のリリースを作成する場合は設定を変更する必要がある
(ただし、こちらは一度設定すると変更ができないため注意) - オプトイン: ONにすることでGooglePlayGamesへゲームの公開が可能な状態になる
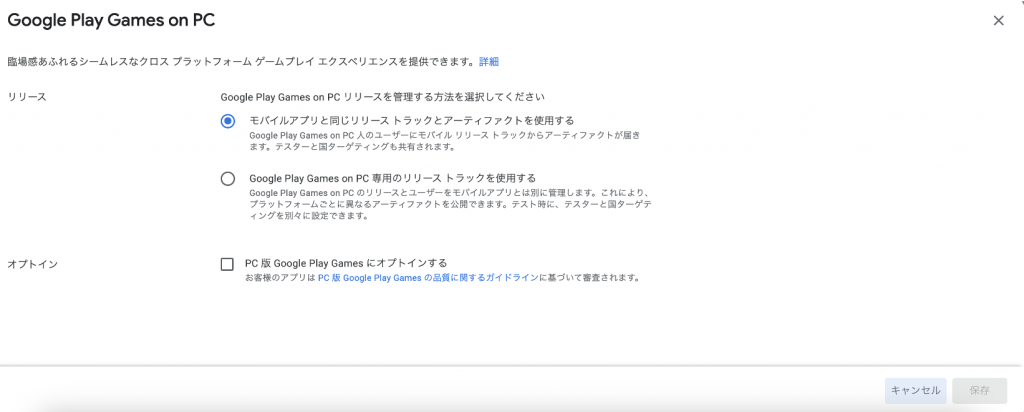
保存が完了すると審査準備の欄に移動します。
これで他の申請時と同じように審査に提出して通れば公開されます。
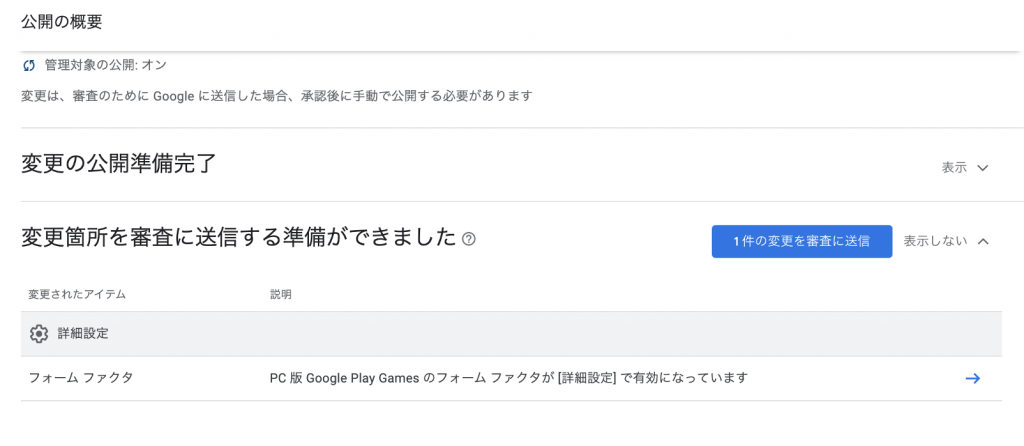
オプトインの設定をオフにして「保存して公開」を押します。
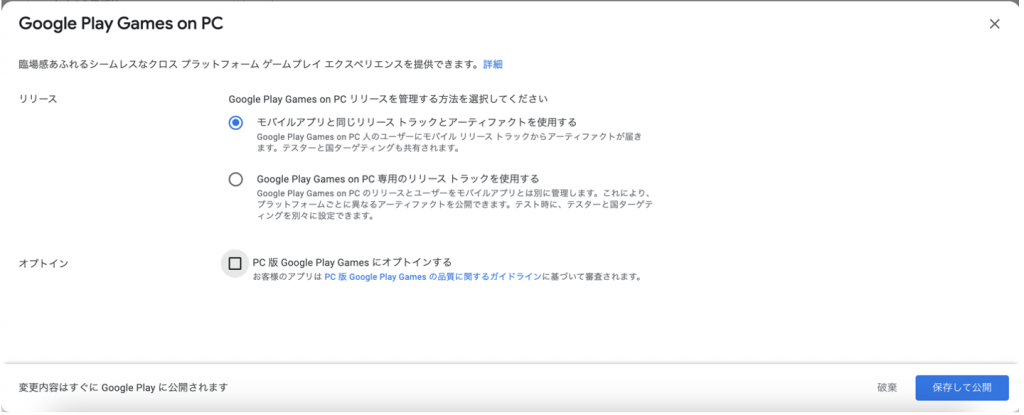
この時、以下のようなダイアログが表示されますが、公開設定をOFFにする変更で
Google Play Gamesは審査に通過していない限り公開されることはないので
安心して公開してもらって大丈夫です。
変更すると審査準備の欄からも項目が削除されます。
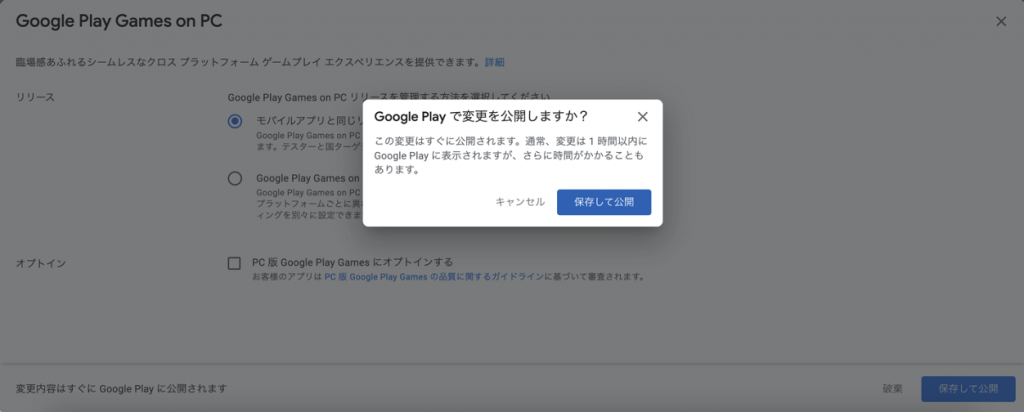
6.メールにて審査・反映
2024/07時点ではGoogle Play Console上でのビルドの提出とは別に
個別にGoogleの方にメールにて審査依頼をする必要があります。
ビルドを作成し、フォームファクターの設定が完了したら
「最適化された」or「互換性のある」どちらかを伝えた上で
Googleの方に審査いただくがいいと思います。
また、この際にリリースしたい日時も伝えておくと良いかと思われます
リジェクトについてもこのメールを通してやり取りをします。
審査期間については
「最適化された」 = 2〜3日
「互換性のある」 = Googleから明示していないと回答(1週間前後)
ここの審査が通ったら無事、GPG上にリリースされます。
このメールでの審査は初回リリースの一度のみで、その後のアプデの際は
通常通りGoogle Play Consoleにビルドを提出すればAndroid同様アプデがされます。




