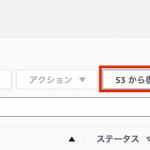はじめに
「俺、今期が終わったらGitOpsするんだ」という記事を書いたのが昨年末。気づいたら今期が終わっているじゃありませんか。
あれ、GitOpsの準備ぜんぜん出来てなくね…?
うん、まぁ大体そうなりますよね。プロジェクトには優先度高なタスクってのが往々にしてあるもんです。
しかし導入のための準備は進めておくに越したことはありません。
ということで、とりあえずGitOpsツールの代表格であるArgo CDを試してみました!っていう記事です。
「GitOpsって聞くけど、実際どんな感じになるのかチョロっと試したいな」
そんな軽い気持ちの内容で、基本的にコピペすれば誰でも動かせるような形でまとめています。
もし興味があれば、試してみて頂ければと思います。
GitOpsとは
前述した「俺、今期が終わったらGitOpsするんだ」という記事にまとめてありますm(_ _)m前提条件
MacでDocker Desktopをインストールしてある環境が前提になっています。環境が異なる方は、よしなに読み換えてください。
Docker DesktopでKubernetesを有効化するのもお忘れなく。
レッツトライ GitOps
それではArgo CDを使ってGitOpsを試してみます。1. Namespaceの作成
まずはArgo CDのリソースを動かすNamespaceを作成します。kubectl create namespace argocd
2. Podの作成
Namespaceが出来たら、次はPodを作ります。マニフェストはArgo CDのGitHubに上がっているものを使います。
kubectl apply -n argocd -f https://raw.githubusercontent.com/argoproj/argo-cd/stable/manifests/install.yamlマニフェストが適用できたら、Podが作られているか確認します。
kubectl get pod -n argocd
NAME READY STATUS RESTARTS AGE argocd-application-controller-0 1/1 Running 0 32s argocd-dex-server-567b48df49-mrqfq 1/1 Running 0 32s argocd-redis-6fb68d9df5-gwtkk 1/1 Running 0 32s argocd-repo-server-6dcbd9cb-sl99q 1/1 Running 0 32s argocd-server-69678b4f65-b84wd 1/1 Running 0 32sうん、いいですね。
大体30秒くらいで全てのPodがRunningになります。
3. GUI画面へアクセス
kubectl port-forward svc/argocd-server -n argocd 8080:443こんな感じでargocd-serverのServiceをport-forwardすると、GUI画面にアクセス出来るようになります。
https://localhost:8080にアクセスしてみて、
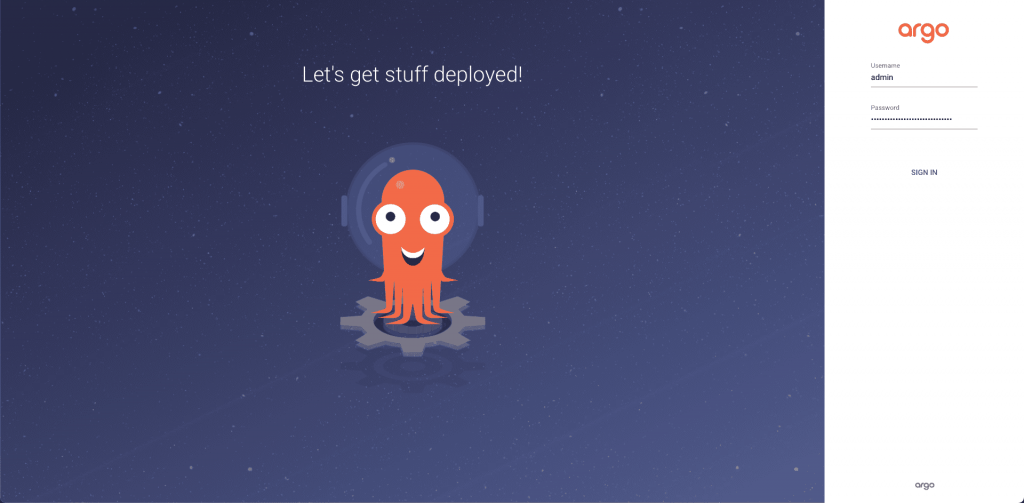
(余談ですが、ArgoってArgonauta argoから取ってるんですかね?) さて、次はログインですが、アカウント情報は以下の通りになります。
| Username | admin |
| Password | (argocd-serverのPod名) |
kubectl get pod -n argocd -l app.kubernetes.io/name=argocd-server -o name | cut -d'/' -f 2無事にログインが出来ると、
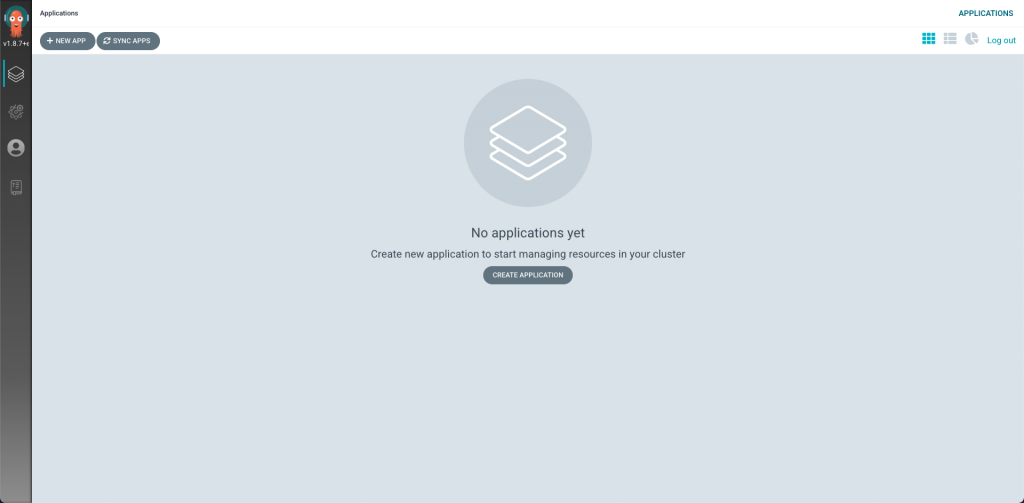
おいおいおいおいおいおいおい簡単だぜ!
あとはアプリケーションを設定すれば、GitOpsを試せるはずです。4. デモ用のリポジトリをフォーク
ここでせっかくなので楽しいアプリケーションを作りたいという気持ちが湧き出てくると思いますが、グッと堪えてください。今回はコストカットのためにArgo CDが用意してくれているデモ用のリポジトリをフォークして使わせてもらいます。
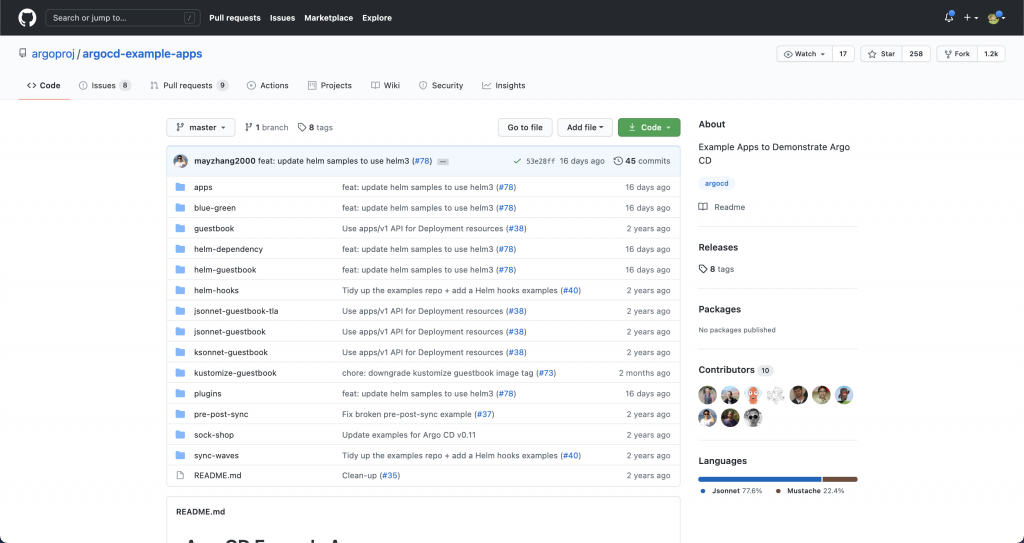
5. リポジトリの登録
まずは「Setting」から「Repositories」を選択。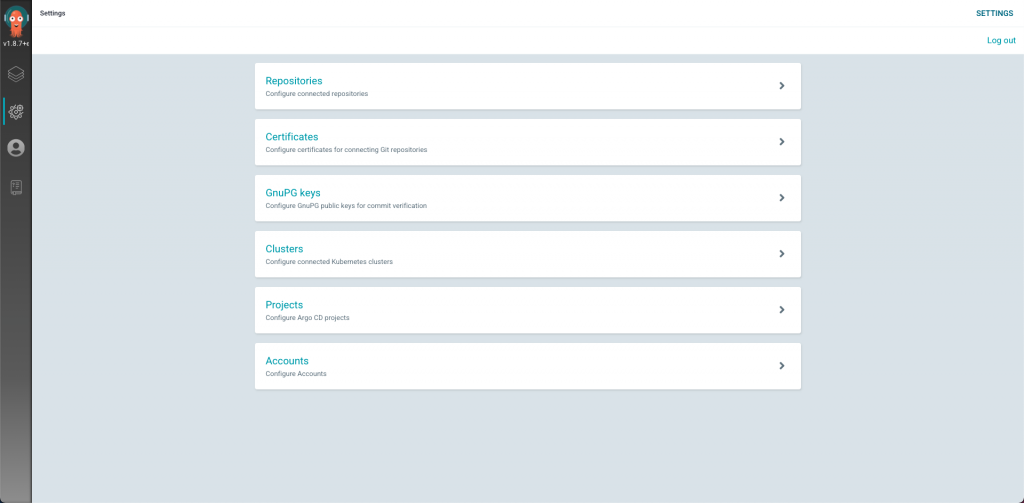
なので「CONNECT REPO USING HTTPS」を選択して、
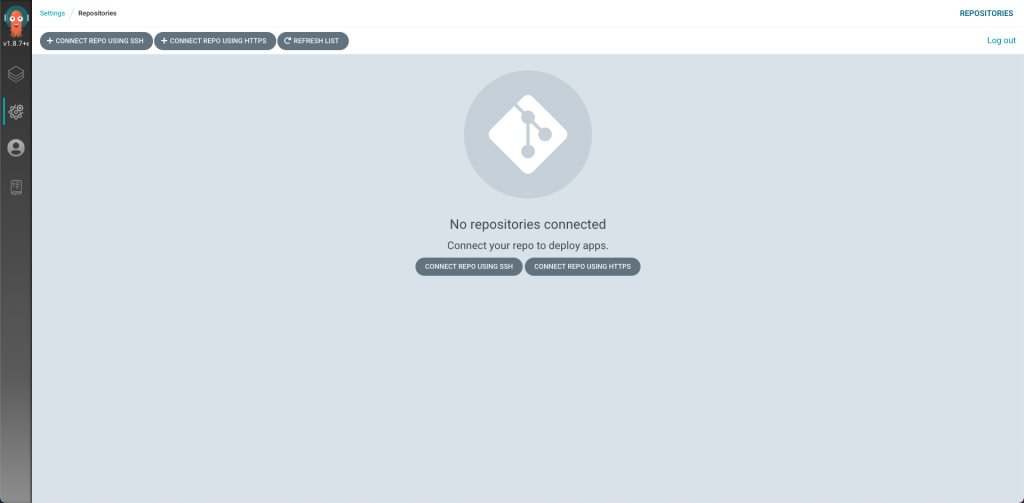
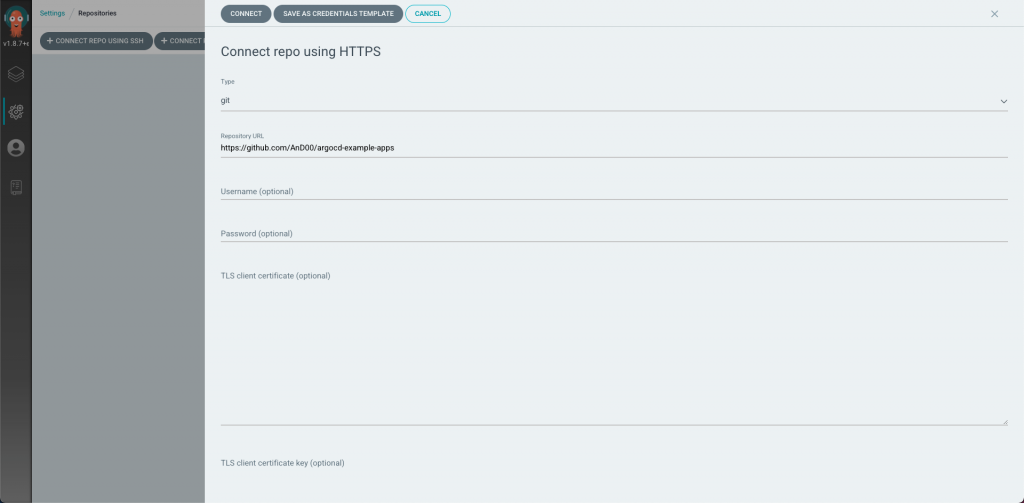
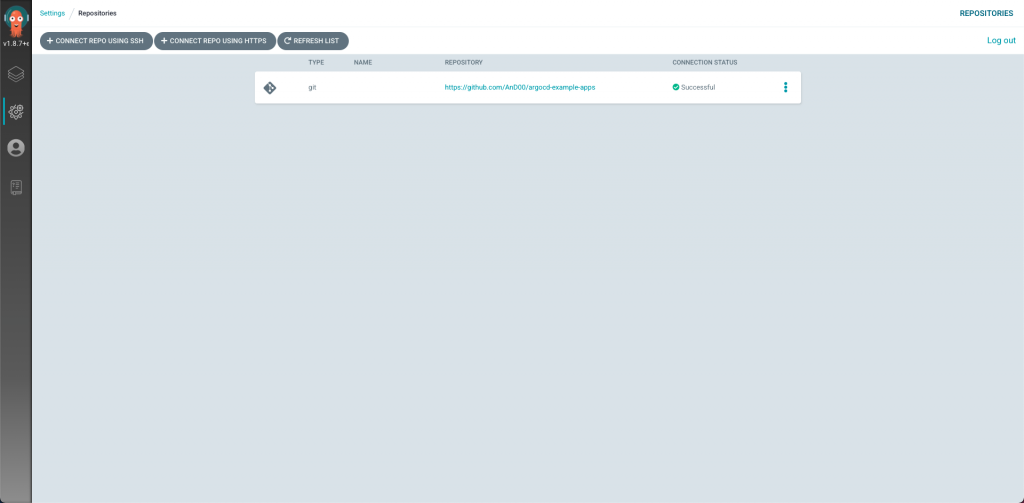
順調極まりない。
6. アプリケーションの設定・同期
まずは、デプロイするアプリケーション用のNamespaceを作っておきます。kubectl create ns developNamespaceが作成できたら「NEW APP」を選択して、デプロイ対象のアプリケーション情報を登録しましょう。
今回はデモ用のkustomize-guestbookをデプロイします。 「Repository URL」には先ほど登録したリポジトリを、「Path」はkustomize-guestbookを選択。
Namespaceはdevelopを指定します。
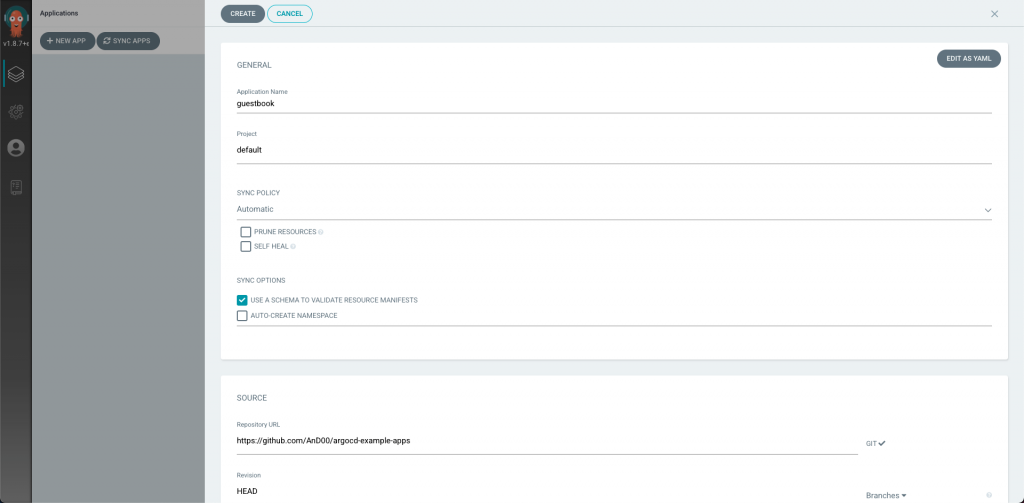
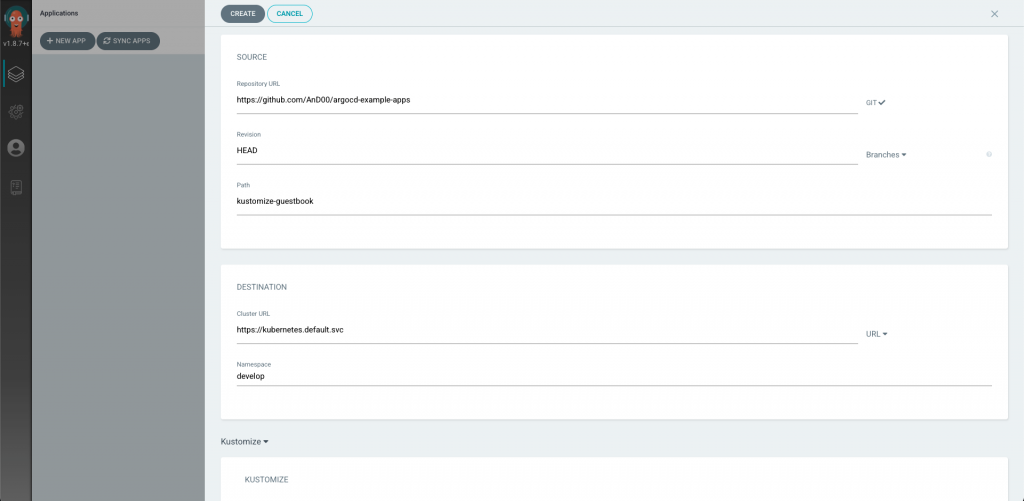
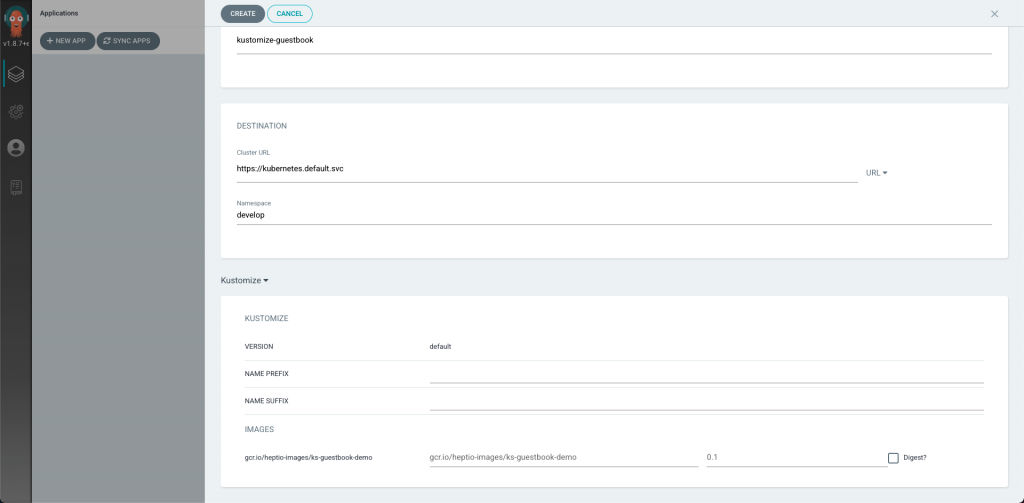
「CREATE」を押すとGitHubとの同期が開始されて、デプロイが行われます。
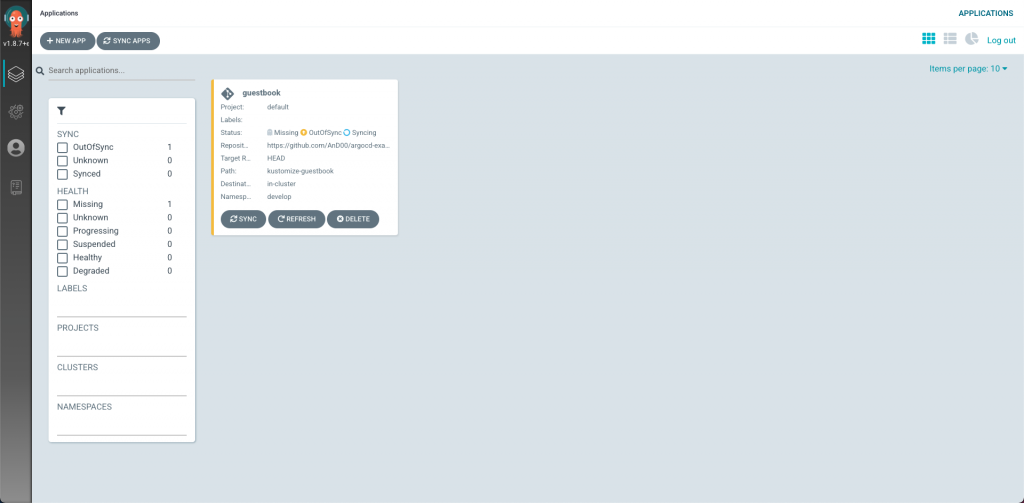
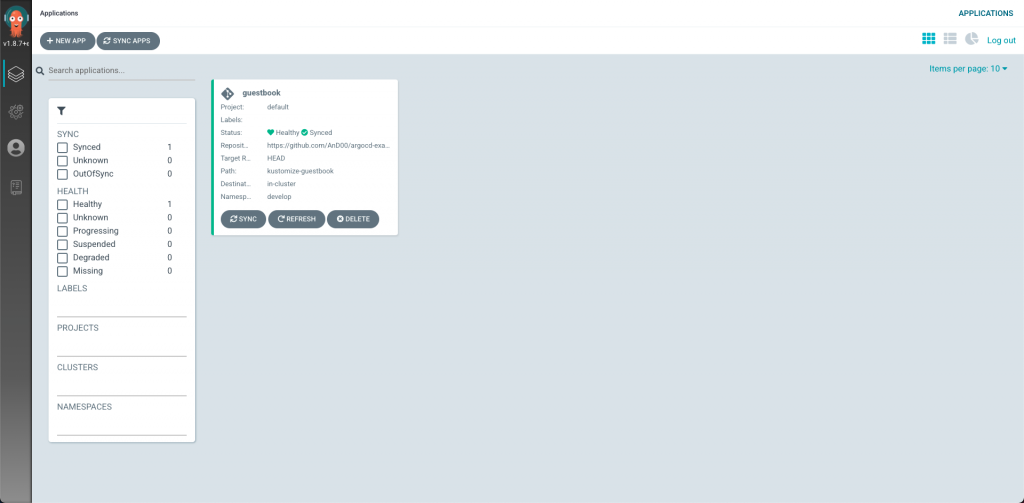
kubectlでリソースがちゃんと作られているか確認してみます。
kubectl get deploy,svc,pod -n develop
NAME READY UP-TO-DATE AVAILABLE AGE deployment.apps/kustomize-guestbook-ui 1/1 1 1 9s NAME TYPE CLUSTER-IP EXTERNAL-IP PORT(S) AGE service/kustomize-guestbook-ui ClusterIP 10.103.78.215 <none> 80/TCP 9s NAME READY STATUS RESTARTS AGE pod/kustomize-guestbook-ui-779bc8b498-tpnzg 1/1 Running 0 9s問題なさそうですね。
アプリケーションのほうも確認してみましょう。
kubectl port-forward svc/kustomize-guestbook-ui -n develop 8081:80port-forwardしてhttp://localhost:8081/にアクセスすると、
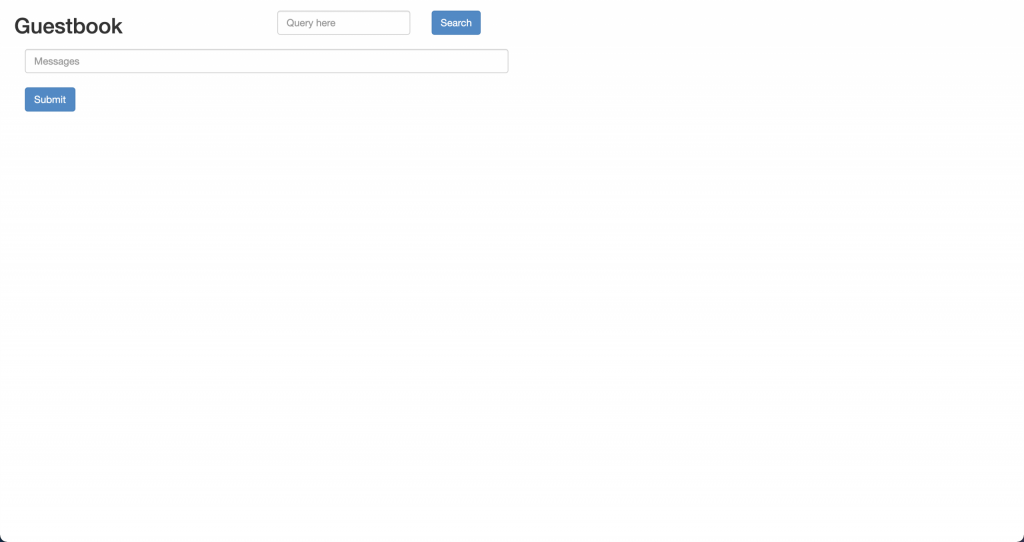
(使い方はよう分からんですが…) では、Argo CDの良い感じの画面に戻ります。
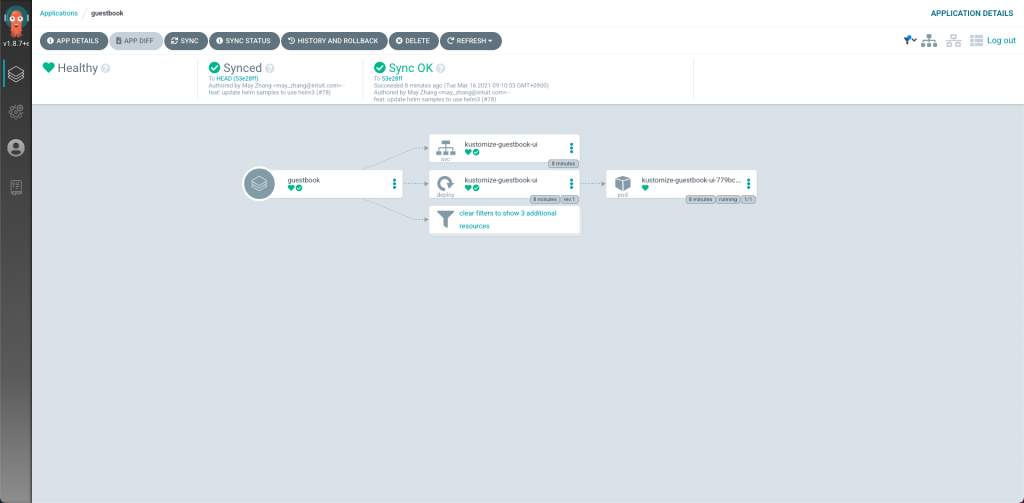
ちなみに、アンテナマークみたいのを選択すると、ReplicaSetなどすべてのリソースが表示されるようになります。
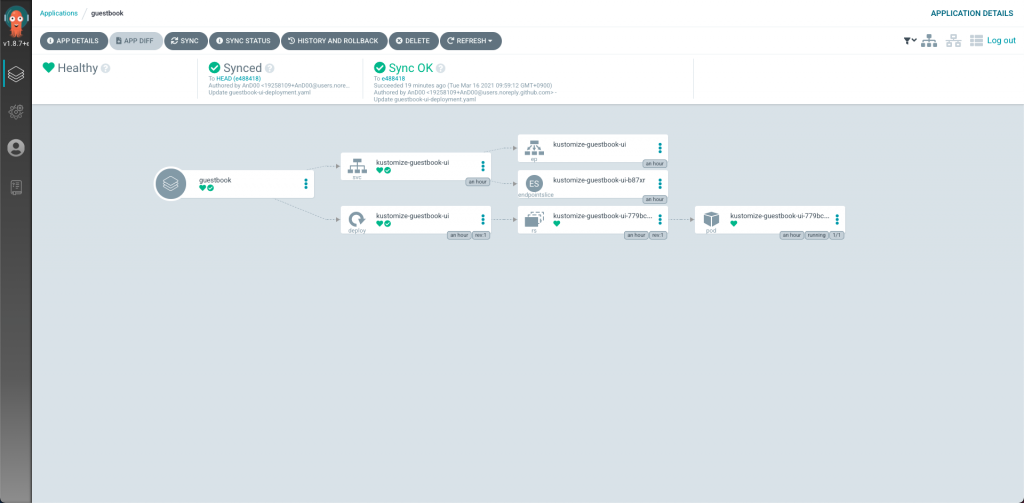
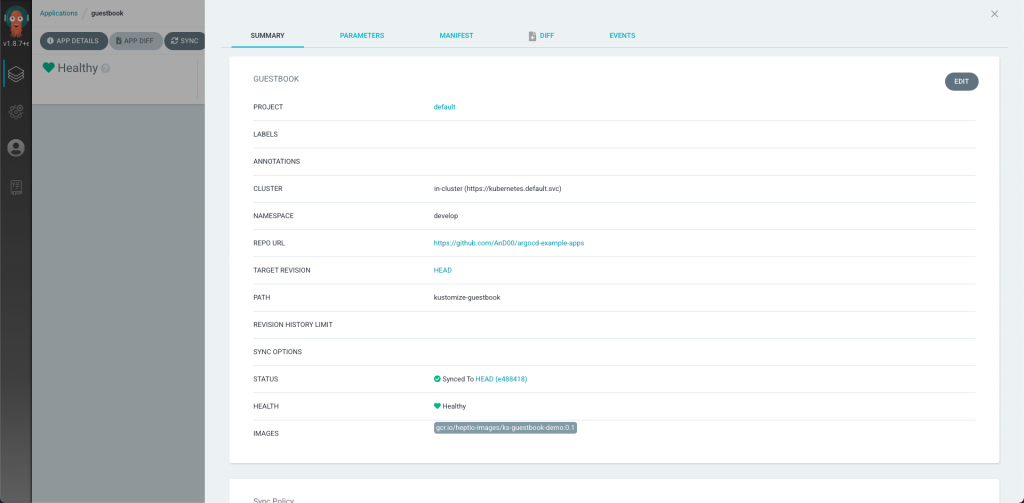
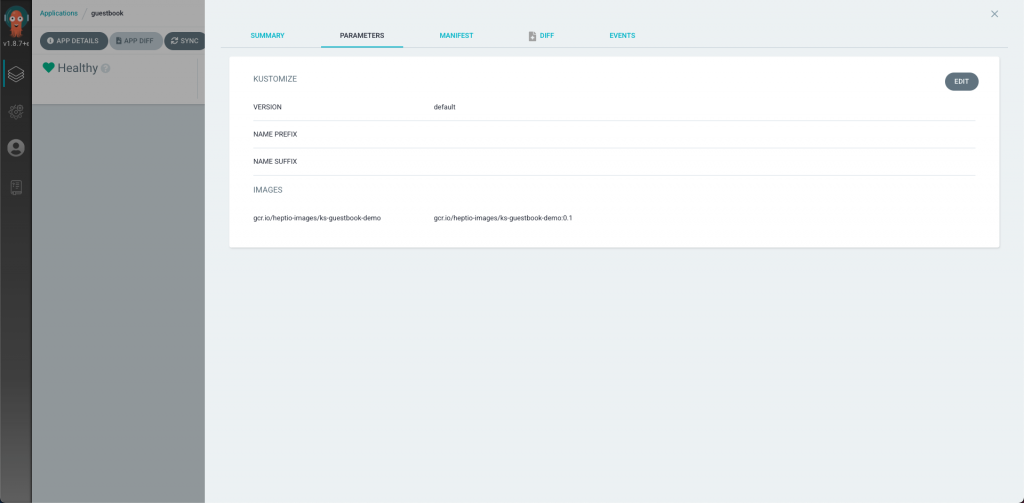
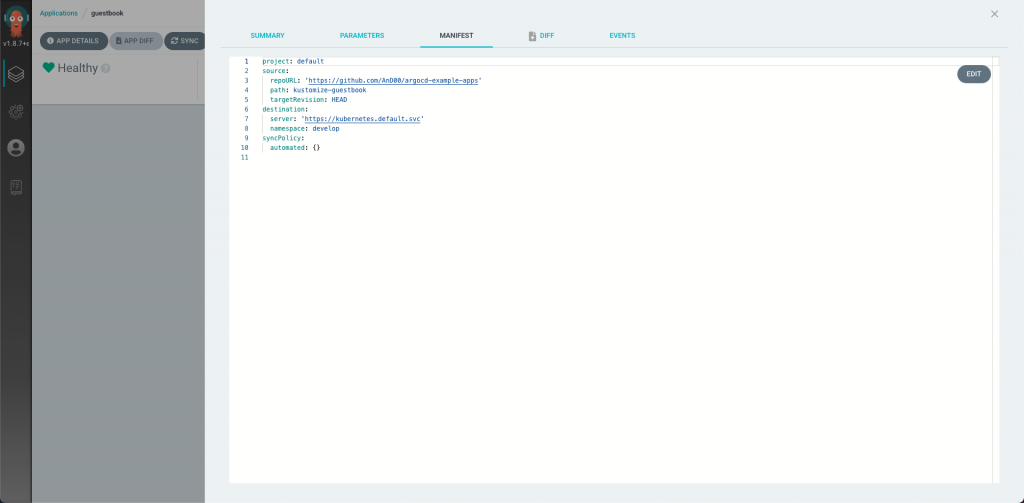
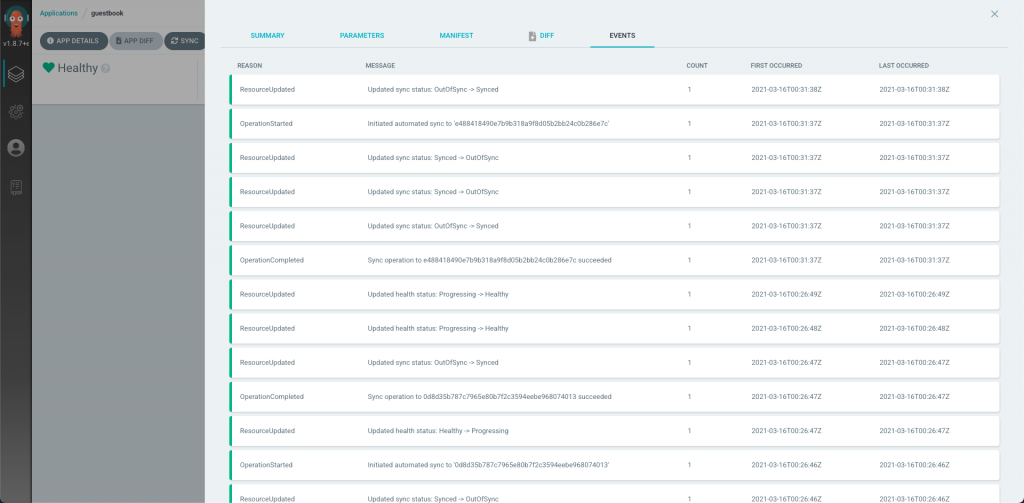
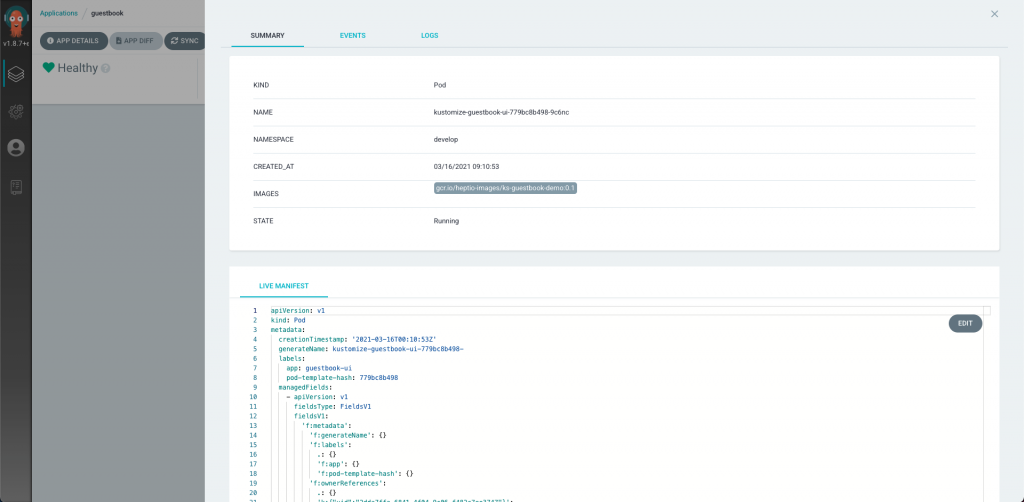
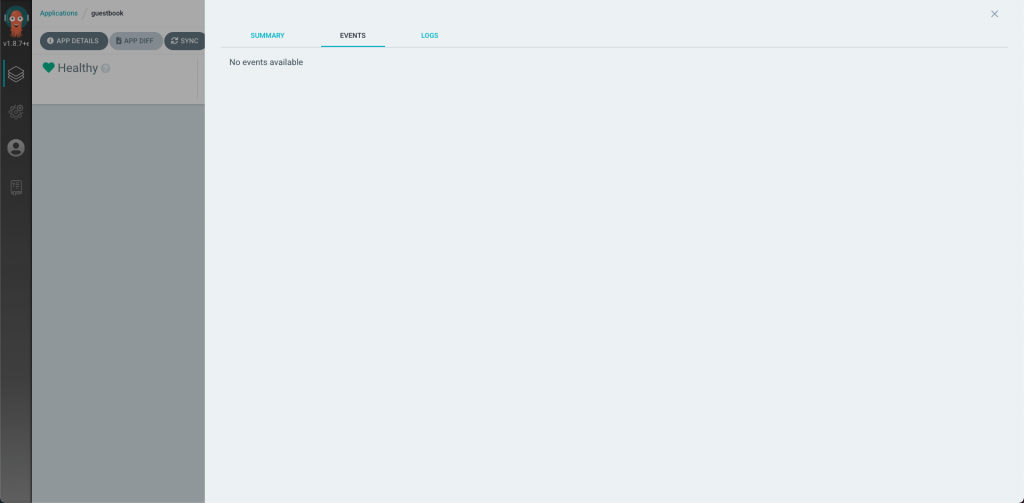
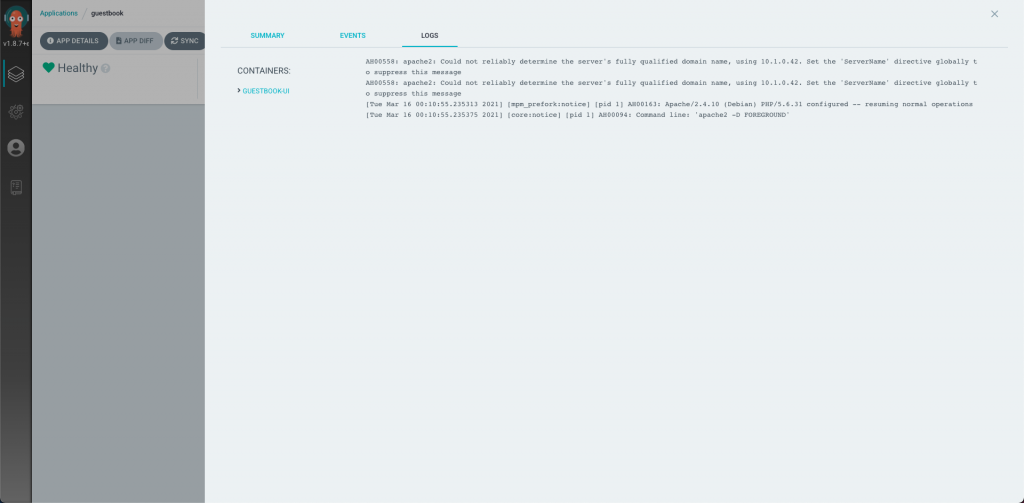
ええやん。
7. マニフェストを更新
さぁ、ここまでは設定ということで、ようやくGitOpsなところに入っていきます。(もう殆ど記事終わりなんですけどね) Argo CDと同期したGitHubのリポジトリで管理しているマニフェストを更新すれば、それに応じてデプロイされたアプリケーションの状態も更新されるはず。 ということで、replicaCountを増やしてみます。
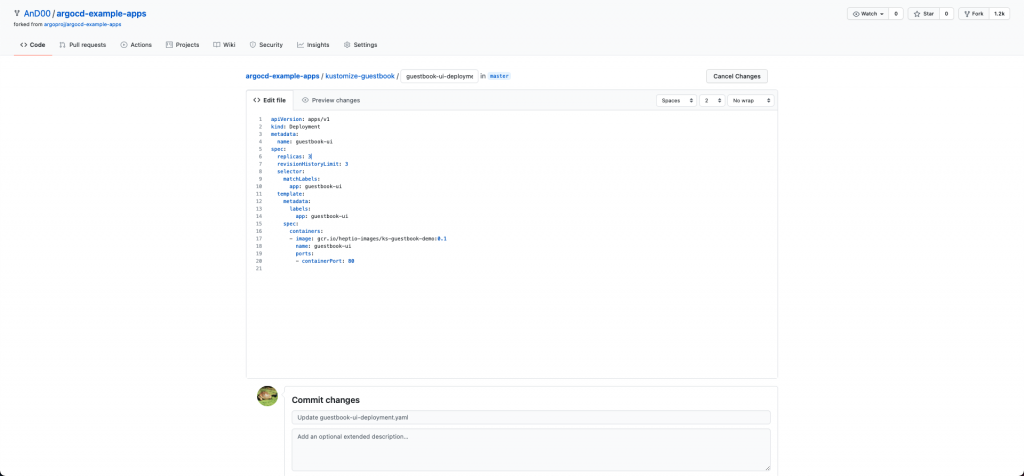
しばらく待っていると…
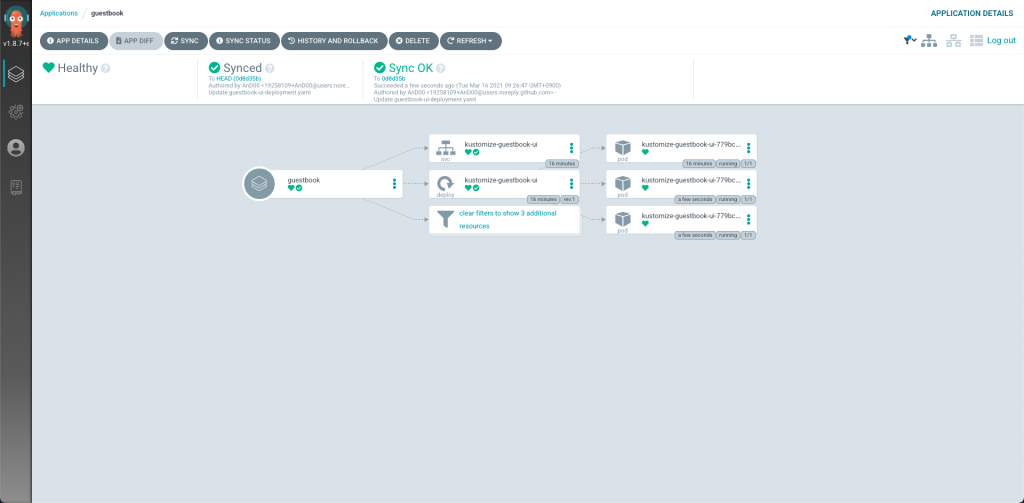
kubectlでも確認しておきます。
kubectl get pod -n develop
NAME READY STATUS RESTARTS AGE kustomize-guestbook-ui-779bc8b498-hl54k 1/1 Running 0 20s kustomize-guestbook-ui-779bc8b498-tpnzg 1/1 Running 0 10m kustomize-guestbook-ui-779bc8b498-vc5pq 1/1 Running 0 20s完全に反映されているじゃあないか!
つまりこれは、
GitOpsしちった
ということで良いですよね。 以上のように、Argo CDを使うとGitOpsのフローを簡単に試してみることが出来ます!Argo CD、使いやすそうだな。
おわりに
今回はタイトルの通り、簡単なGitOpsの試し方の紹介でした。 自分がいるプロジェクトで運用しているサービスもAmazon EKSに移行が完了したので、GitOpsの導入を検討し始めています。EKS移行時の話も記事になっているので、そちらもぜひ。 実際にGitOpsを導入して運用を開始したら、また書きたいですね。
それでは。
ドリコムでは一緒に働くメンバーを募集しています!
募集一覧はコチラを御覧ください!