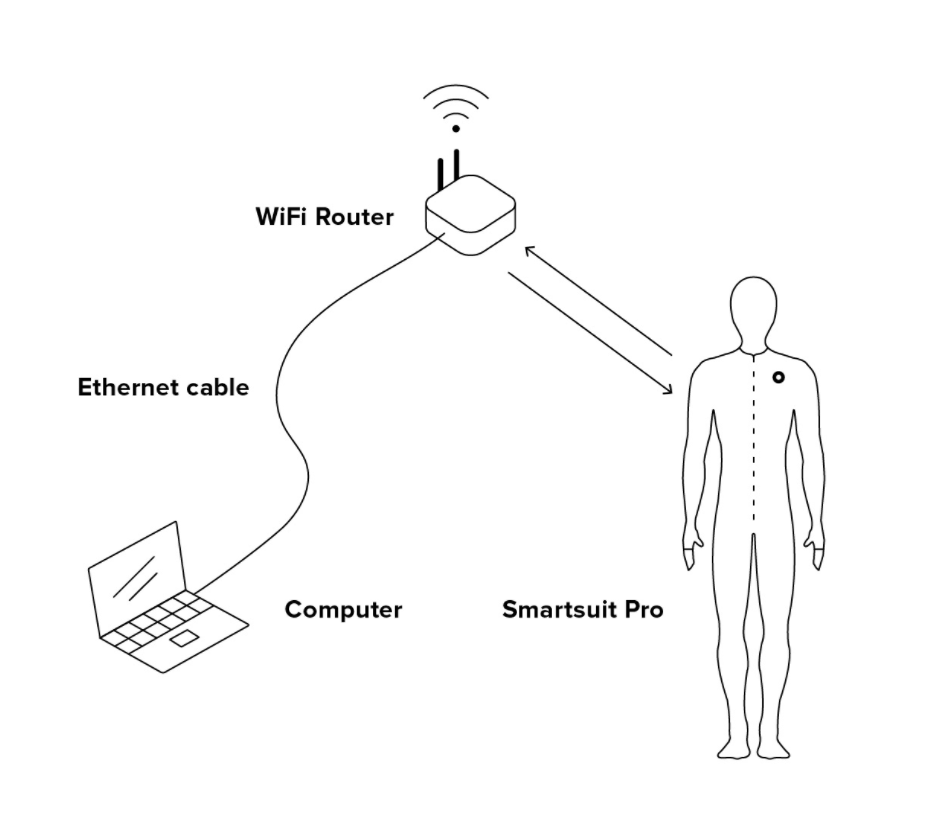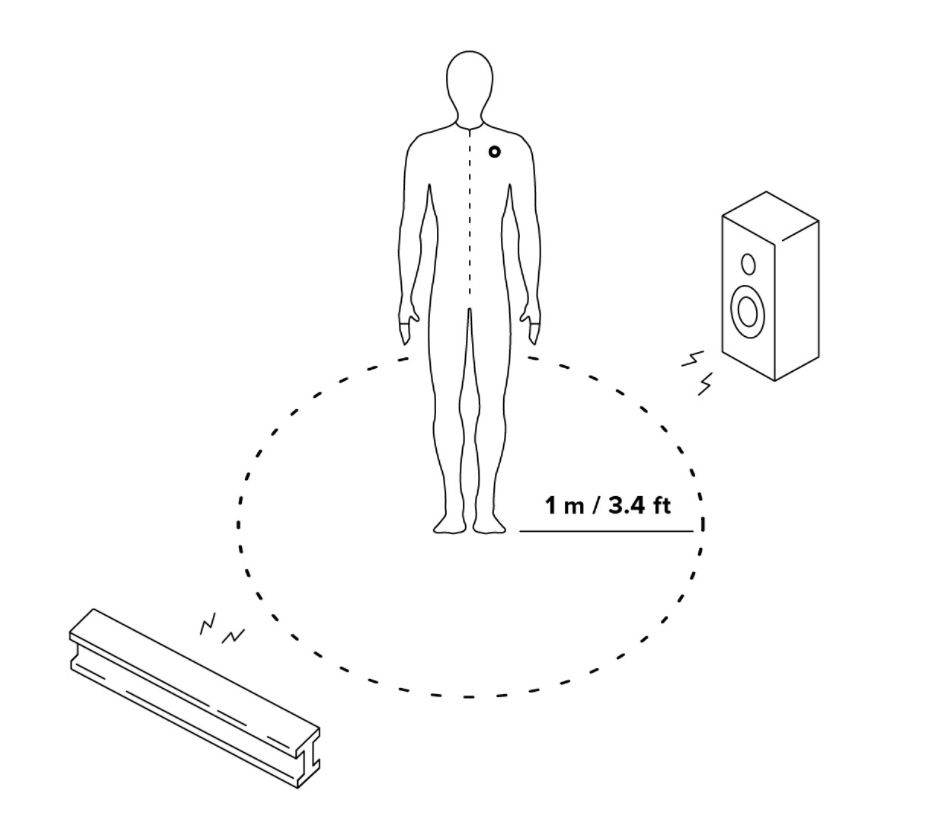これは ドリコム Advent Calendar 2021 の21日目です。
20日目は 宮島さんのAWSでできる簡単なセキュリティ設定3選です。
Rokoko Smart suitとSmart glovesとFace Trackingを一式買ってみたので、
日本ユーザー向けデモンストレーションをしてみるブログ。
皆様はMayaのWindowsタブに居る[Rokoko Motion Library]の存在にお気づきだろうか。
兼ねてからモーションキャプチャといえば巨額の資金を投じてスタジオを建設し、
赤外線カメラやスーツのマーカーに何百万円と注ぎ込んでいた時代がありました。
(もちろん今も健在ですよ)
それがどうですか。40万円で手に入るんですよ。Rokokoで全部。
手に入れましたよ。スーツとグローブとフェイシャルとライセンス。全部です。
コロナ禍なんて気にせず自宅で手軽に高精度キャプチャ!ありがとう弊社!
ところがどっこい、日本語の参考資料なんてどこにも見当たらないんですよ。
セッティングから機能説明から応用まで全部英語。日本の導入事例も少なすぎる。
これでは皆とRokoko談義ができないじゃないか!敷居が高い!ということで、
はい。知見を広める為にデモンストレーションをやっていきます。
こんなかんじでデンマークから届きました。
コロナ禍で生産が遅れて半年くらい待ちました & 関税も余計にかかりました。
キャプチャスーツは「衣料品」扱いになるそうで。
手配してくれた人にめっちゃ迷惑かけました。 …( ^ω^)

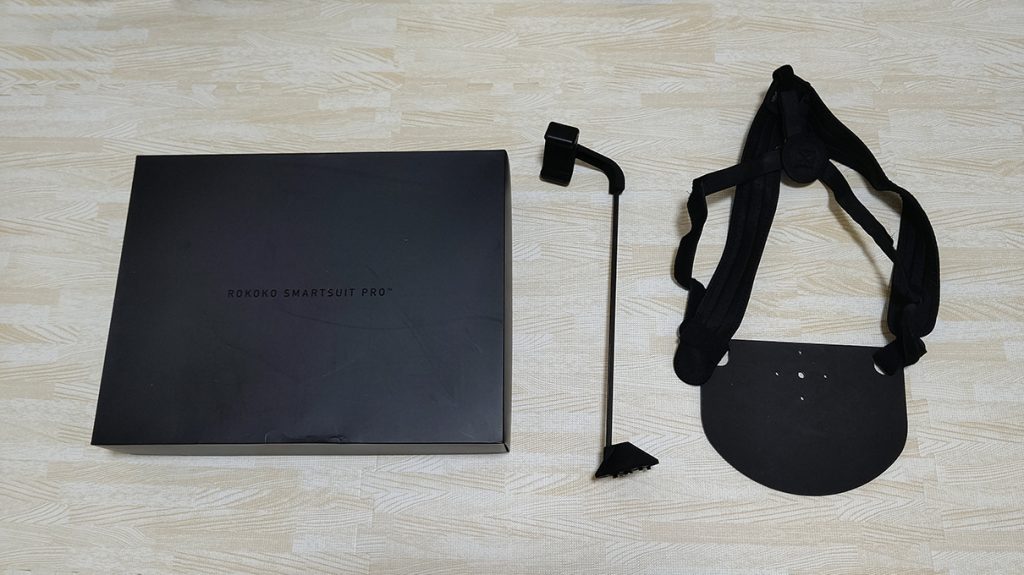
◆ざっくり何ができるか
・Body Motion Capture
・Hands Motion Capture
・Face Motion Capture
・Studio Live & Plugin
(UE,Blender,Maya,iClone,Unity,Cinema4D,Houdini,MotionBuilder)
(SiemensJack,Isadora,etc.)
◆ざっくり何にいくらかかったか
・Smartsuit Pro: 2,495$
・Smartgloves:995$
・Phone Mount:95$
・RokokoStudio Plus(Yearly License):228$
・FacialMotionCapture Add-on(Yearly):468$
・送料:50$
・セット値引き:-336$
→ Total:3,995$
◆セットアップ方法
初期セットアップは 英語ドキュメントと動画を自力で翻訳しながら行ったので、
なかなかうまくいかず苦労しました。
後進のためにここに遺言を残します。
今回買ったのはよくある一番安いバッテリー。
4個は買いすぎかなと当初思いましたが、やってみたら必要でした。
Rokokoのヘルプサイトに各製品のスタートガイドがあるので、
基本的にはこれを自動翻訳しながらセットアップを進めます。
https://support.rokoko.com/hc/en-us
ただ製品や機能によっては結構説明が雑だったりするので、
トライ&エラーで試行錯誤が必要です。
可能な限り磁気干渉を避けるよう注意事項が表示されます。
・専用 Wi-Fiルーター について
確かにオフィスの回線やパブリックネットワークでは不安定になりがちですが、
在宅でキャプチャする分には、専用ルーターは必要ないと思います。
(Netflixで4K動画見ながらは流石にしんどいですが。)
光回線の家庭用ルーターでも行けますが、
個人的には携帯のテザリングが一番うまく行きました。
野外で録る場合もこちらの方が都合もいい印象です。
・磁気干渉について
こっちは結構重要な問題です。
周りに金属の物があるほど、マーカーの座標認識が怪しくなっていきます。
住宅の鉄骨や、エアコン、冷蔵庫などの家電にも敏感に反応してくるので、
ベストポジションを見つけるまで注意しながらの徘徊が必要です。
前述の携帯テザリングもこのベスポジ徘徊で活きてきます。
理想は土手の河川敷で携帯の電波がよく繋がる場所です。
平らな地面で、芝生も生えてるとなおよし。
もしあなたが人前でアクタースーツを着て動くのが恥ずかしいなら、
近くのCGアニメーターにやらせましょう。
彼らにそういった羞恥心はありません。
そしていよいよ、Rokoko StudioをインストールしたPCとスーツを接続して、
セットアップ作業をはじめるのですが、以下の点に特別ご注意頂きたいです。
・スーツをサイズ通り買っても身幅と着丈に余裕がない。
細身でも結構パツパツです。だからといってワンサイズ上を購入しても、
スーツがダボつくと座標もブレるのでお勧めできません。
まずはパンツ一丁になって座標ブレを予防しましょう。
そして自分が スーツに合わせた体型になればよいのです。
・装着時や接続時にうっかりセンサーなどを強く引っ張ると壊れる。
特にSmartglovesで頻繁に報告されています。
センサー自体は比較的丈夫ですが、センサー同士を繋いでるケーブルの
接続部分が硝子の少年みたいな強度です。
センサーやケーブルに干渉しないよう布側を優しく引っ張りましょう。
・スーツ内の接続すべきケーブルが見つからない。or場所がおかしい。
公式のガイドと見比べても、実際のケーブル構造や位置が違ったりします。
そんなのよくあるじゃんと思うかもしれませんが、
これが服の中の布と布の間に隠された配線構造だと笑えません。
強く引っ張ると壊れるケーブルを手探りで根気強く探す必要があります。
腰の後ろ側にすべての配線の起点となるHUBが入ってますので、
ここから配線を追っていくと分かりやすいです。
◆Wi-Fi設定で難しいところ。
バッテリーの接続、Rokoko Studioのインストール、スーツとPCの接続まで、
問題なく進める前提ですっ飛ばしますが、Wi-Fi設定がクセ強めなので、
注意点を記載しておきます。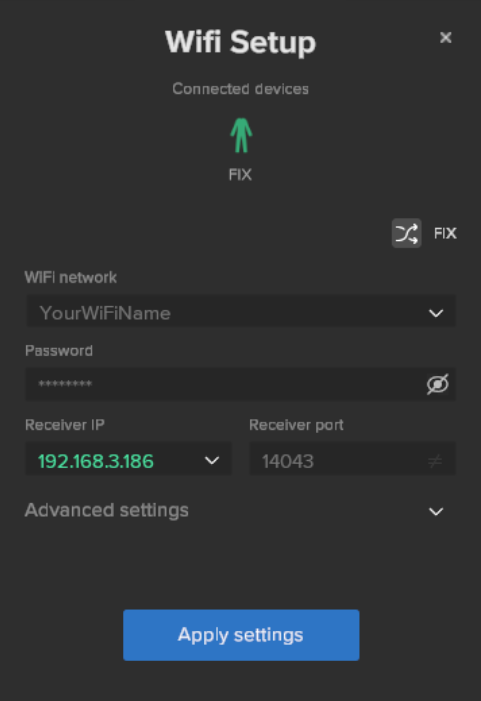
[Receiver IP]にはPCのIPアドレスの選択か、入力が必要です。
Windowsなら[Windowsキー+R]→[cmd]と入力しEnter→
[IPconfig]と入力しEnter→[IPv4アドレス]の行のアドレスで確認できます。
そしてその隣の[Receiver port]には、画面左上のRokokoマークから、
[Setting]~[Input listen port]と同じ数値を入力すればよいのですが、
これでもうまく行かない事があり、ダメな時は数値の横に赤で≠が出ます。
そんな時はPC側でポート番号の解放を行ってみてください。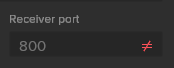
Windows10は下記をご参考ください。
https://support.borndigital.co.jp/hc/ja/articles/360002711593-Windows10%E3%81%A7%E7%89%B9%E5%AE%9A%E3%81%AE%E3%83%9D%E3%83%BC%E3%83%88%E3%82%92%E9%96%8B%E6%94%BE%E3%81%99%E3%82%8B
ネット検索すれば各OSの方法がすぐ出てきますので、Macの方もご心配なく。
さて、ここまででセットアップはほぼ完了です。
あとは公式の動画見ながら自身のProfileを作成すれば、
プロジェクト上で動かしたり収録したりできます。
↓Smartsuit pro単体で動かしてみるとこんな感じです。
(一発撮り完全無調整)
SmartglovesとFacetrackingのセットアップについては、
上記とあまり変わらないので、そこまで困ることもないと思います。
強いて挙げておくなら以下のような感じです。
・Smartgloves
スーツ同様ジャストサイズなので、手が大きい人にはみっちみち。
右手左手それぞれに別途バッテリー接続が必要。
マルチポートのバッテリーを一個腰に入れておくと便利。
前述の通り作りが繊細なので、取り扱いに注意。
スーツと一緒に使うときは、スーツ側の手首センサーがOFFになり、
グローブ側の手首センサーが優先される。
・Facetracking
専用アプリ[Rokoko Remote for IOS]を、 iPhoneにインストール。
使用できる端末はiPhoneXシリーズ以降。
公式ではXと11でのみ動作を保証しているが、12でも普通に行けました。
接続うまく行かないときは[Setting]のIPアドレスを確認。
Face capture機能の利用には、有料プランへのアップグレードが必要。
Phone mountは体にしっかり固定しないとiPhoneすっ飛んでいくので注意。
以上、ひとまずデモンストレーションはここまでとさせて頂きます。
現在このRokokoの環境を使用して、とてもクールなゲームを絶賛開発中です。
来年のAdventCalenderでは、これらの作例を一部ご紹介できればと思います。
またお会いする時まで、皆様が健康でありますように。m(__)m
22日目は fukui_takanori さんの記事です。
ドリコムでは一緒に働くメンバーを募集しています!
募集一覧はコチラを御覧ください!
20日目は 宮島さんのAWSでできる簡単なセキュリティ設定3選です。
Rokoko Smart suitとSmart glovesとFace Trackingを一式買ってみたので、
日本ユーザー向けデモンストレーションをしてみるブログ。
皆様はMayaのWindowsタブに居る[Rokoko Motion Library]の存在にお気づきだろうか。
兼ねてからモーションキャプチャといえば巨額の資金を投じてスタジオを建設し、
赤外線カメラやスーツのマーカーに何百万円と注ぎ込んでいた時代がありました。
(もちろん今も健在ですよ)
それがどうですか。40万円で手に入るんですよ。Rokokoで全部。
手に入れましたよ。スーツとグローブとフェイシャルとライセンス。全部です。
コロナ禍なんて気にせず自宅で手軽に高精度キャプチャ!ありがとう弊社!
ところがどっこい、日本語の参考資料なんてどこにも見当たらないんですよ。
セッティングから機能説明から応用まで全部英語。日本の導入事例も少なすぎる。
これでは皆とRokoko談義ができないじゃないか!敷居が高い!ということで、
はい。知見を広める為にデモンストレーションをやっていきます。

こんなかんじでデンマークから届きました。
コロナ禍で生産が遅れて半年くらい待ちました & 関税も余計にかかりました。
キャプチャスーツは「衣料品」扱いになるそうで。
手配してくれた人にめっちゃ迷惑かけました。 …( ^ω^)


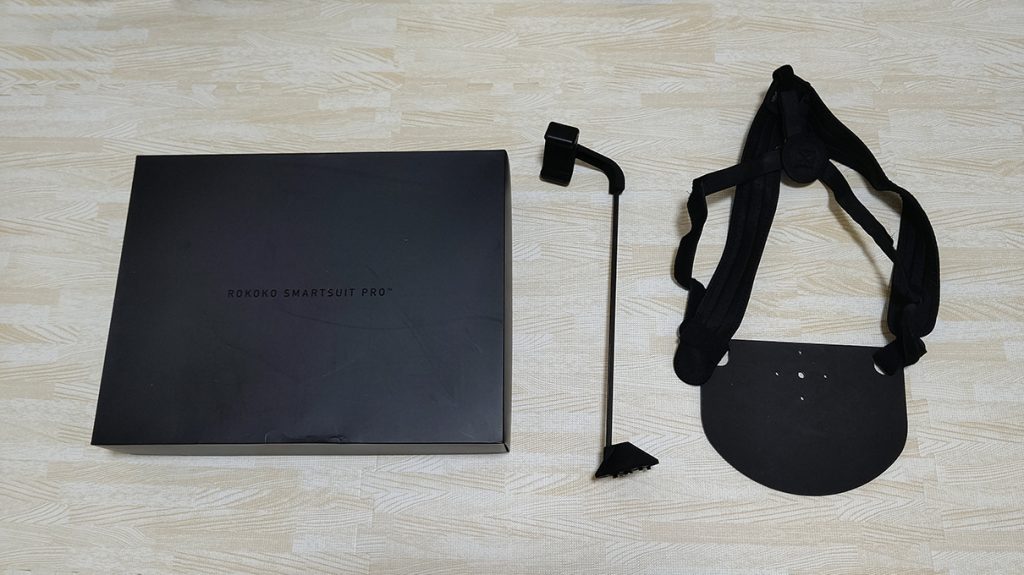
◆ざっくり何ができるか
・Body Motion Capture
・Hands Motion Capture
・Face Motion Capture
・Studio Live & Plugin
(UE,Blender,Maya,iClone,Unity,Cinema4D,Houdini,MotionBuilder)
(SiemensJack,Isadora,etc.)
◆ざっくり何にいくらかかったか
・Smartsuit Pro: 2,495$
・Smartgloves:995$
・Phone Mount:95$
・RokokoStudio Plus(Yearly License):228$
・FacialMotionCapture Add-on(Yearly):468$
・送料:50$
・セット値引き:-336$
→ Total:3,995$
◆セットアップ方法
初期セットアップは 英語ドキュメントと動画を自力で翻訳しながら行ったので、
なかなかうまくいかず苦労しました。
後進のためにここに遺言を残します。

今回買ったのはよくある一番安いバッテリー。
4個は買いすぎかなと当初思いましたが、やってみたら必要でした。
Rokokoのヘルプサイトに各製品のスタートガイドがあるので、
基本的にはこれを自動翻訳しながらセットアップを進めます。
https://support.rokoko.com/hc/en-us
ただ製品や機能によっては結構説明が雑だったりするので、
トライ&エラーで試行錯誤が必要です。
可能な限り磁気干渉を避けるよう注意事項が表示されます。
・専用 Wi-Fiルーター について
確かにオフィスの回線やパブリックネットワークでは不安定になりがちですが、
在宅でキャプチャする分には、専用ルーターは必要ないと思います。
(Netflixで4K動画見ながらは流石にしんどいですが。)
光回線の家庭用ルーターでも行けますが、
個人的には携帯のテザリングが一番うまく行きました。
野外で録る場合もこちらの方が都合もいい印象です。
・磁気干渉について
こっちは結構重要な問題です。
周りに金属の物があるほど、マーカーの座標認識が怪しくなっていきます。
住宅の鉄骨や、エアコン、冷蔵庫などの家電にも敏感に反応してくるので、
ベストポジションを見つけるまで注意しながらの徘徊が必要です。
前述の携帯テザリングもこのベスポジ徘徊で活きてきます。
理想は土手の河川敷で携帯の電波がよく繋がる場所です。
平らな地面で、芝生も生えてるとなおよし。
もしあなたが人前でアクタースーツを着て動くのが恥ずかしいなら、
近くのCGアニメーターにやらせましょう。
彼らにそういった羞恥心はありません。
そしていよいよ、Rokoko StudioをインストールしたPCとスーツを接続して、
セットアップ作業をはじめるのですが、以下の点に特別ご注意頂きたいです。
・スーツをサイズ通り買っても身幅と着丈に余裕がない。
細身でも結構パツパツです。だからといってワンサイズ上を購入しても、
スーツがダボつくと座標もブレるのでお勧めできません。
まずはパンツ一丁になって座標ブレを予防しましょう。
そして自分が スーツに合わせた体型になればよいのです。
・装着時や接続時にうっかりセンサーなどを強く引っ張ると壊れる。
特にSmartglovesで頻繁に報告されています。
センサー自体は比較的丈夫ですが、センサー同士を繋いでるケーブルの
接続部分が硝子の少年みたいな強度です。
センサーやケーブルに干渉しないよう布側を優しく引っ張りましょう。
・スーツ内の接続すべきケーブルが見つからない。or場所がおかしい。
公式のガイドと見比べても、実際のケーブル構造や位置が違ったりします。
そんなのよくあるじゃんと思うかもしれませんが、
これが服の中の布と布の間に隠された配線構造だと笑えません。
強く引っ張ると壊れるケーブルを手探りで根気強く探す必要があります。
腰の後ろ側にすべての配線の起点となるHUBが入ってますので、
ここから配線を追っていくと分かりやすいです。
◆Wi-Fi設定で難しいところ。
バッテリーの接続、Rokoko Studioのインストール、スーツとPCの接続まで、
問題なく進める前提ですっ飛ばしますが、Wi-Fi設定がクセ強めなので、
注意点を記載しておきます。
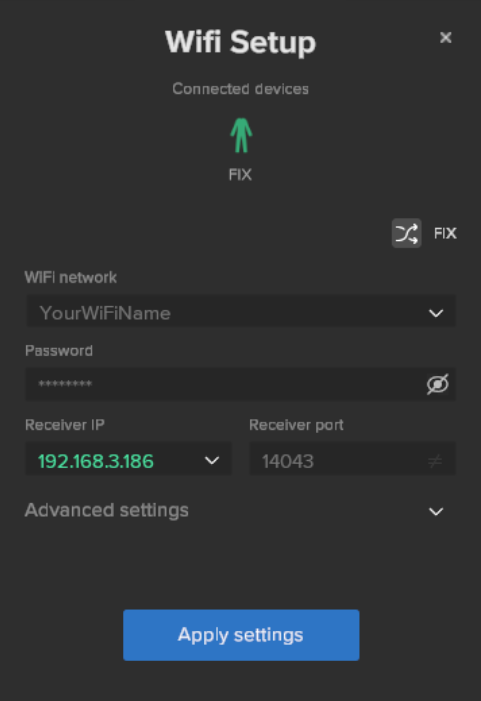
[Receiver IP]にはPCのIPアドレスの選択か、入力が必要です。
Windowsなら[Windowsキー+R]→[cmd]と入力しEnter→
[IPconfig]と入力しEnter→[IPv4アドレス]の行のアドレスで確認できます。
そしてその隣の[Receiver port]には、画面左上のRokokoマークから、
[Setting]~[Input listen port]と同じ数値を入力すればよいのですが、
これでもうまく行かない事があり、ダメな時は数値の横に赤で≠が出ます。
そんな時はPC側でポート番号の解放を行ってみてください。
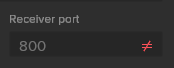
Windows10は下記をご参考ください。
https://support.borndigital.co.jp/hc/ja/articles/360002711593-Windows10%E3%81%A7%E7%89%B9%E5%AE%9A%E3%81%AE%E3%83%9D%E3%83%BC%E3%83%88%E3%82%92%E9%96%8B%E6%94%BE%E3%81%99%E3%82%8B
ネット検索すれば各OSの方法がすぐ出てきますので、Macの方もご心配なく。
さて、ここまででセットアップはほぼ完了です。
あとは公式の動画見ながら自身のProfileを作成すれば、
プロジェクト上で動かしたり収録したりできます。
↓Smartsuit pro単体で動かしてみるとこんな感じです。
SmartglovesとFacetrackingのセットアップについては、
上記とあまり変わらないので、そこまで困ることもないと思います。
強いて挙げておくなら以下のような感じです。
・Smartgloves
スーツ同様ジャストサイズなので、手が大きい人にはみっちみち。
右手左手それぞれに別途バッテリー接続が必要。
マルチポートのバッテリーを一個腰に入れておくと便利。
前述の通り作りが繊細なので、取り扱いに注意。
スーツと一緒に使うときは、スーツ側の手首センサーがOFFになり、
グローブ側の手首センサーが優先される。
・Facetracking
専用アプリ[Rokoko Remote for IOS]を、 iPhoneにインストール。
使用できる端末はiPhoneXシリーズ以降。
公式ではXと11でのみ動作を保証しているが、12でも普通に行けました。
接続うまく行かないときは[Setting]のIPアドレスを確認。
Face capture機能の利用には、有料プランへのアップグレードが必要。
Phone mountは体にしっかり固定しないとiPhoneすっ飛んでいくので注意。
以上、ひとまずデモンストレーションはここまでとさせて頂きます。
現在このRokokoの環境を使用して、とてもクールなゲームを絶賛開発中です。
来年のAdventCalenderでは、これらの作例を一部ご紹介できればと思います。
またお会いする時まで、皆様が健康でありますように。m(__)m
22日目は fukui_takanori さんの記事です。
ドリコムでは一緒に働くメンバーを募集しています!
募集一覧はコチラを御覧ください!